Welcome to this post about, “My Experience with Time Blocking on Google Calendar in 2022”!
I started time blocking about a month ago, and boy has it been a game changer in my life.
Even though I’m new to time blocking, I’m no stranger to Google Calendar. I have been using it for a year and a half now and my experience with it has been phenomenal.
For the most part, I have stuck to “All Day” events on Google Calendar. Essentially, I would list my entire to-do list as all-day events. Saying it now, it sounds a little silly. But, the system worked well for over a year and I only had a few complaints with it.
I started considering time blocking again earlier this year, but I still resisted the idea until February. In February I started assigning my all-day tasks to specific times throughout the day. Since then, I’ve time blocked my entire life for a month and I hope to share my experience here today.
My Old Calendar System
Here’s what my old calendar system used to look like:
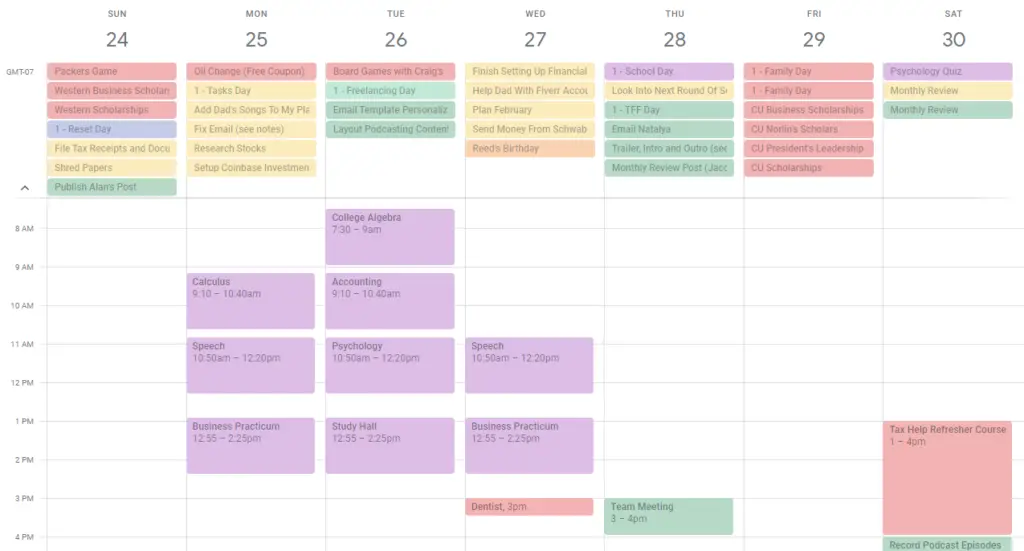
As you can see, the majority of my tasks are all day tasks located at the top of the screen. The only tasks that have times associated with them are ones where I have to be somewhere at a certain time including classes, appointments, and meetings. Every other to-do list item is assigned to a day, but I don’t know at what point throughout the day I will be working on that item.
This is an issue I noticed with my old calendar system. If I didn’t set a specific time for when I was going to work on something, I wouldn’t know when to work on it.
As each day would go by, I wouldn’t know which tasks to do first and would quite honestly end up procrastinating for as long as I could. The worst case scenario is when I don’t get a task done and have to move it to the next day.
My Issues With Google Calendar
I have a few things that I don’t like about Google Calendar. Some of them are issues in my productivity system that I haven’t found the solution for yet and others are features that I wish Google Calendar would add or remove.
- The first issue I was having with my old system is not being able to tell what tasks are done and which aren’t. As you can see in the picture above, I usually have 5-6 calendar events/tasks each day. In my old system it was hard to tell which are completed. Obviously I could figure it out when I thought about it, but I spent a lot of mental energy each day on trying to remember which tasks were done and which I had left.
- I wish there was a way to designate or label days automatically. There is a concept known as day theming where each day you work on a certain area of your life. I use this in combination of my life buckets to work on each area of my life on a separate day. I wish I could somehow color-code or label these days automatically without having to make a calendar event just to do so.
- Another issue that I had I couldn’t hide recurring events. Sometimes I would want to just see a clutter-free version of my calendar that was clogged up with all of the recurring events that I set for myself. I would want to see a big picture of what was going on without seeing my school classes, team meetings, etc.
- In my old productivity system, I didn’t like the redundancy of everything. I would write down the same goals and tasks in my bullet journal, on a sticky note, and in my Google Calendar. My system is way less redundant now and I’m very happy about it.
- One feature that bugs me is that Google Calendar automatically assigns you a “Tasks” calendar and a “Reminders” calendar. For some reason they don’t allow you to delete or hide these calendars which is kind of annoying. With my mild level of OCD, it bothers me that these calendars are just sitting there unused.
- Another feature that I don’t like is that you can’t choose to hide early mornings and late nights. This used to be a feature of Google Calendar until they got rid of it a few years ago. I don’t need to see anything before 7AM and anything after 9PM. Once again, not a huge deal, but a slight inconvenience.
- Finally, the main reason for why I didn’t start using time blocking on google calendar earlier is because I find it inconvenient to type in the times in the event details. When you try to set an event for 7AM, it sets the event for 7PM. When you’re trying to set an event for 8PM, it sets the event for 8AM. It’s kind of a pain to always either select AM or PM or type in A or P when you’re trying to make changes quickly. Of course you can always click and drag to create events, but that only works if your events are on regular time intervals (:00, :15, :30, :45).
My Current Time Blocking System
Once I started time blocking, my calendar looked like this:
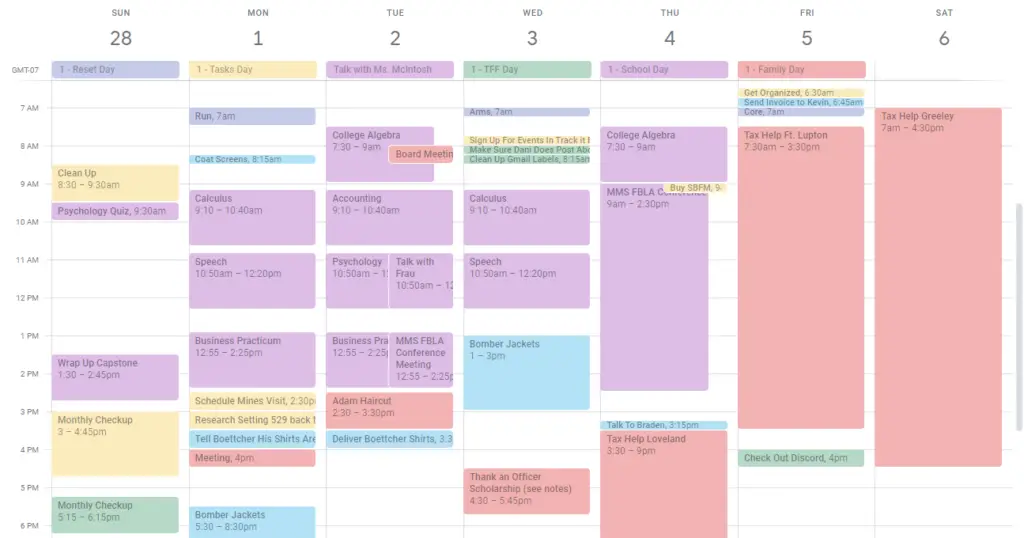
You can see now that almost all of my tasks have a time associated with them. The only tasks that are all-day tasks are the day themes which tell me what area of my life I should be working on that day.
I don’t really have a good idea of how my day will look until the day before so all events start out as all day events. Then the night before the next day, I sit down and assign times to all of the tasks for the next day.
This system solved 2 of my issues from above, #1 and #2.
1. I can easily see what tasks are done and which that aren’t. If an event is behind the current time, I know that I have finished it. If the event is in front of the current time, I know that I still need to do it. I don’t let any events that aren’t done end up behind me.
2. Although I was labeling my days before using the day theming strategy, this system made it so much easier to see because the only events that were all-day tasks were the day themes themselves.
My New Time Blocking System
My current system still worked well for a few weeks, but it’s fairly complicated and messy. I was looking for something a little more uniform and routine-oriented. So I created this new time blocking layout that looks like this:
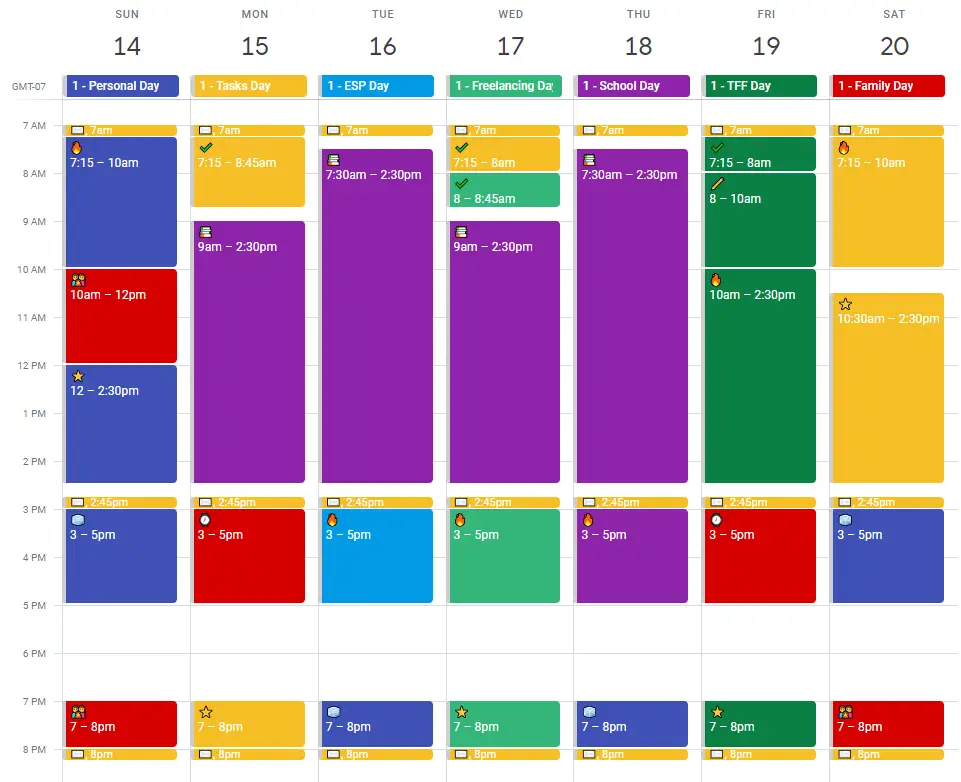
On the surface this one might look more complicated, but I promise you that it’s a lot more straight-forward and routine-oriented. This is essentially a template I will use to plan my weeks from now on out.
You can still see that the top all-day tasks are the day themes which correspond to the life bucket I’m working on that day. I’ve blocked out each day slightly differently depending on what is usually going on.
Each block has an emoji which is a symbol for the following:
📚 – School
👪 – Family
⌚ – Meetings
✏️ – Write
🔥 – Important/Big Tasks
⭐ – Medium Tasks
✔️ – Small Tasks
✉️ – Process email, messages, thoughts
🧊 – Chill/Relax
As mentioned, I plan to use this one as a template for time blocking my days. Essentially, I’ll turn it on and put my tasks into these time blocks, then turn it off. It’s not meant to be turned on all of the time because it’s very overwhelming and distracting.
This system will solve another 2 issues, #3 and #4.
3. Remember how I didn’t like that I couldn’t hide recurring events? Well this system fixes that problem. This entire time blocking template is on one calendar called “Planning”. I can go in and change the colors to reflect what the block is for, yet the blocks will still all be on the same calendar. This means that I can hide the calendar and instantly see the big picture of what is going on without seeing all of the recurring events which is super nice.
4. Another issue with my old system was the redundancy of it. I didn’t like writing the same things on my bullet journal, sticky notes, and my calendar. This new system is much less redundant. These time blocks specify when I’ll be working on certain tasks, but not what those certain tasks are. I planning on writing the tasks in my bullet journal where I keep a running to-do list along with a daily to-do list.
Issues That I Still Need To Find a Solution For
While I’ve solved the majority of the issues I have with Google Calendar, there are still a couple of feature changes I would like to see. So Google, if you’re reading this I would appreciate if you could make these changes!
5. I would still like to be able to hide or delete the “Tasks” and “Reminders” calendars.
6. It would be nice if there was still the option to hide early mornings and late nights.
7. Time blocking on Google Calendar could be a lot easier if there was an easier way to assign times to events.
Time Blocking Helpful Hints
Here are a few more helpful hints for time blocking on Google Calendar:
- 1-3-5 Rule – One productivity rule that has helped a lot lately has been the 1-3-5 rule. It states that each day you can do 1 big task, 3 medium tasks, and 5 small tasks. I tried this for a week and decided to instead adopt the 1-2-3 rule where each day I do 1 big task, 2 medium tasks, and 3 small tasks. This is a much more sustainable solution for me.
- Pomodoro Technique – You can also try the Pomodoro Technique which involves alternating between working for 25 minutes then taking 5 minute breaks. You do this a few times then take an extended break. This method is good for getting periods of deep work, but also giving yourself times to take a break before you get burned out.
- Processing Times – I recommend you build processing times into your time blocking. I do this 3 times a day in my system at 7:00, 3:00, and 8:00. Each time I process any messages, emails, and thoughts I have. If nothing else it’s time to slow down and catch up.
- Buffer Times – Speaking of slowing down and catching up, I recommend you build buffer times into your days. For me, that’s from 5:00-7:00pm. During that time I can catch up on anything that I’m behind on, just take it slow, hang out with family, or eat dinner.
- Time to Slow Down – Finally, dedicate times for you to just chill and relax. I do this a few times a week to make sure that I’m not overworking myself. You don’t have to plan what you’ll do during these times, just planning on doing something besides working.
Check out more posts on productivity in our productivity category.
The Takeaway
That’s it! I hope you enjoyed this post on my experience time blocking on google calendar. Overall I have had a great experience with Google Calendar and recommend you give it a try. It might take some practice but in the long run I’m sure you’ll see some massive benefits in your life as well. Please let me know if you have any comments, questions, or concerns down in the comments section below. Best of luck!
