Welcome to this post about How to Set Up a Computer For Productivity!
Ever since I got my first computer as a 13 year old, I’ve been looking for ways to optimize and improve my current setup. I spend a lot of time on my computer for work, school, and leisure so I need my setup to help me get things done as quickly and efficiently as possible.
Today I want to share all the tips and tricks that I have used to set up my computer. I’m hoping to share some of the settings, tools, and techniques I use to maximize my productivity and minimize wasted time.
I’ll also mention that although I hope that others find this post useful, the main reason why I am writing this is for myself. I want to document how I set my computer up in case I ever need to set up a new computer in the future.
This post has 3 different sections: setting up Windows, setting up Chrome, and Best Tools to Use. Feel free to skip to the part that will be the most beneficial to you!
Without further ado, let’s get into it!
Setting Up Windows
For the sake of this post, we will Windows as our operating system. I’ve always used Windows so I wouldn’t know how to write about anything else.
I’m going to assume that we can skip the basics and go to some of my favorite tips that might be less common.
Random Wallpapers
I don’t know about you but I always struggle to find wallpapers that I like. Even if I eventually find one, I get bored of it after a few days and want a new one.
Luckily, Windows allows you to automatically get a new wallpaper everyday! Using Bing’s image of the day, you can wake up each morning to a new wallpaper. It’s always a fun surprise and a good way to mix things up.
Here’s todays wallpaper:

I don’t remember exactly how to set this up through Windows’ settings, but here’s an article that will allow you to install the Bing Wallpaper App.
Minimalistic Desktop and Task Bar
Another thing that helps with my computer’s aesthetic is keeping a minimalistic desktop and task bar. I’ve seen a lot of people’s computers look like this:
-1500989704511.jpg)
With this setup, it would take hours to find anything which would make it impossible to be productive. Which is why my desktop is always completely empty. There is never a single app, shortcut, folder, document, etc. on my desktop.
My task bar only has 2 things on it. The first is the Google Chrome icon and the second is the file explorer icon. Between these 2 apps and the search bar, I can access everything I need on my computer.
File Explorer
So you might be thinking, if you don’t store your icons on your desktop, where do you store them? The answer…the file explorer. I keep every app and document that I need in my file explorer.
I think the file explorer has the tendency to become very disorganized. With so many folders, documents, and shortcuts it’s hard for anyone to keep it organized.
This is why I don’t use the file explorer as a long-term storage solution. My file explorer only houses temporary downloads and a few permeant apps.
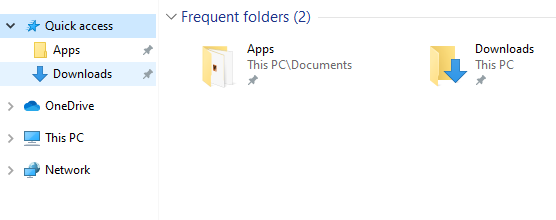
Everything that I download from my computer gets put in my downloads folder. But unlike most people, my downloads are temporary. Every week I empty my downloads folder and empty my recycle bin. If I want to keep something permeant, I move it to my Google Drive.
There are a few apps and shortcuts that I keep in my “Apps” folder in the file explorer. I don’t use these apps too often, but it’s nice to know where to find them when I need them.
Setting Up Chrome
Although I use Windows as my operating system, I use Google products for almost everything else in my life, including Chrome.
The first thing you’ll want to do is make Chrome your default browser on Windows. You’ll also probably want to pin the Google Chrome icon to the task bar.
Bookmark Folders
I like to take advantage of bookmarks on Chrome. For those that don’t know, bookmarks allow you to easily access websites you visit often. I’ve gathered 30-40 different websites that I use often and made bookmarks for each.
But instead of having 30-40 bookmarks spread across the top of my browser, I organized them into folders. Here’s what my folders look like:

These folders correspond with my major projects and my life buckets. For example, I’m in a tax help class right now so I have all of my tax-related websites under the “Tax Help” folder.
If you’re unfamiliar with life buckets, they are the main areas or categories of your life. For me, by businesses fall under the Freelancing, TFF, and ESP folders.
Chrome Settings
I also recommend you configure your startup settings for Chrome to work best for you.
Navigate to your Chrome settings by clicking on the 3 dots in the top-right corner or type in “chrome://settings/” to your browser.
Find the “On startup” section and you’ll have 3 options:
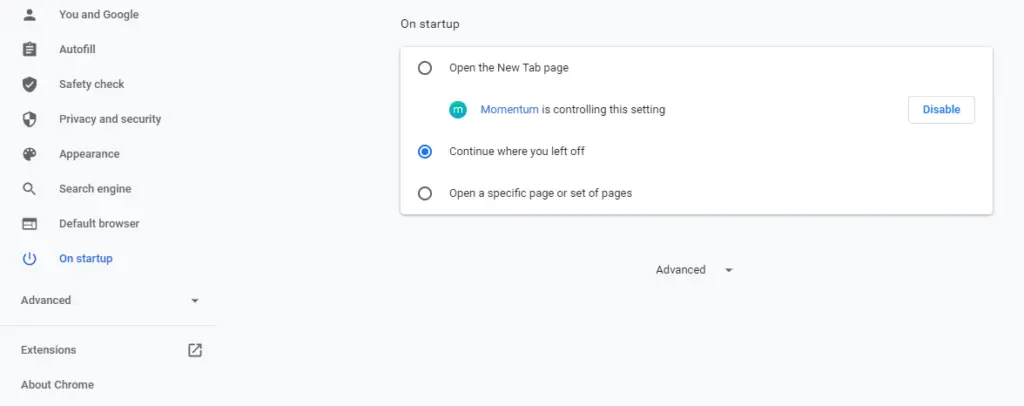
The first option is to open a new tab every time you open Chrome. This one works well if you are always looking for a fresh start.
The next startup option is to open the tabs you had open when you closed the browser. I’m currently using this one because it allows me to close the browser and continue my work when I come back to chrome. I can also have some pinned tabs always saved which is nice:
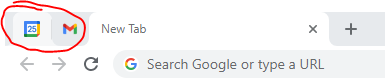
The last option is to always open a specific set of pages when you open Chrome. I used this one for awhile because it allowed me to always do a daily checkup of any messages or analytics I like to routinely check.
Each startup option has a time and a place, so just pick the one that works best for you and roll with it.
Extensions
You might also want to install a few powerful Chrome extensions to make your life so much better. Here’s the ones I recommend:
Momentum
Momentum is another aesthetic tool I use to enhance my experience. It’s a very simple extension that enables you to have a unique interface when you open a new tab. It can look like this:
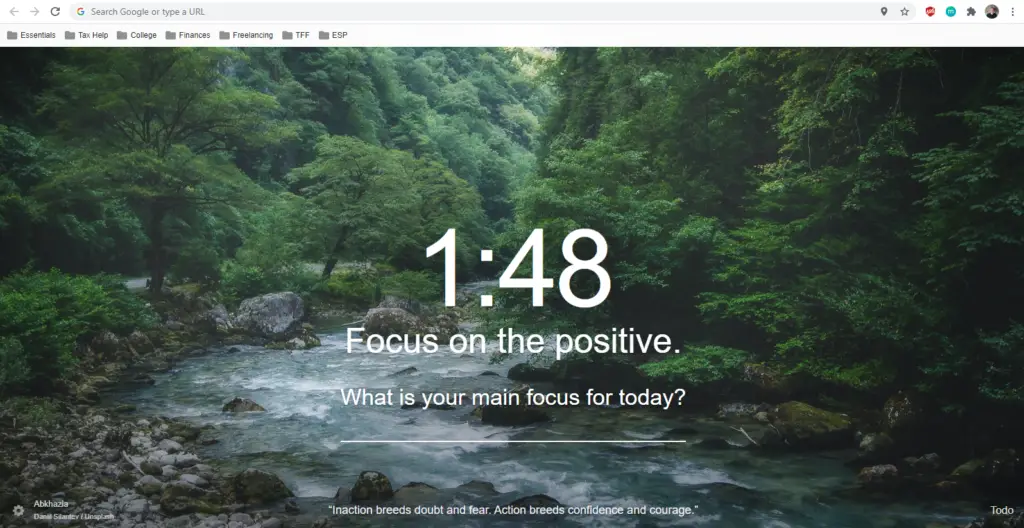
As you can see, the background has a picture which is something new every day. The folder icons at the top left are gray which is slightly more pleasing than the ugly yellow ones that Windows has. The time is displayed big across the screen along with your focus for the day. There’s also a quote and a to-do list at the bottom.
Ad-Blocker
It’s hard to be on a computer nowadays that doesn’t have an ad-blocker enabled. While we all want to support our favorite creators, there’s a lot of garbage out there that we don’t want to be distracted by.
Installing some type of ad-blocker is a good way to stay more focused, have your computer run faster, and avoid annoying pop-ups.
A lot of ad-blockers allow you to disable the extension on certain websites that you want to support or that you need to have ad-blocker turned off for.
Tab Copy
Tab Copy is a new extension that I just found out about that allows you to copy the URLs for each tab that you currently have open.
Suppose you are doing research for school and you pull open 10 websites with good information. Instead of having to manually copy and paste each link into a document, you can use Tab Copy.
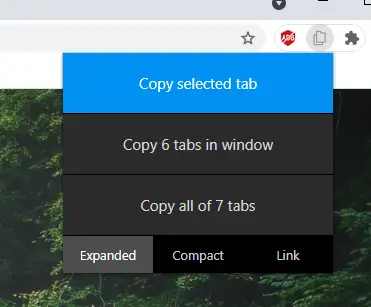
Simply click the icon, select which tabs to copy, then paste the links where you want them.
Tide
This is another new extension I just found and it is an absolute game changer! Tide is a timer and white noise extension that allows you to focus extremely well.
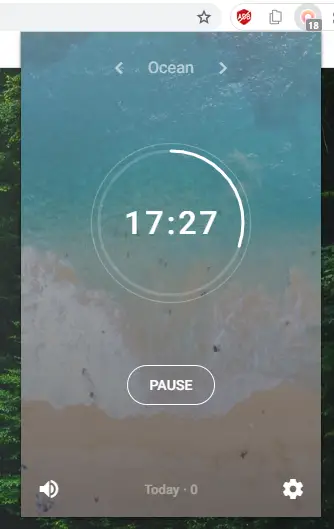
Tide runs a Pomodoro timer that allows you to alternate between 25 minute deep-work sessions and 5 minute breaks.
All the while you can play white noise from the ocean, forest, city, library, café, etc. which makes it feel like you are working in all sorts of different environments.
Best Tools To Use
So we’ve covered how to set up Windows and how to set up Chrome, but now we should talk about some of the best tools to use. I’m talking about the apps, softwares, and websites I use on a day to day basis to be productive.
Snipping Tool – Can take screenshots of computer
Paint – Image resizing/editing
CCleaner – Cleans computer
OBS studio – Record screen
OpenShot Video Editor – Video editing
Google Calendar – Calendar Planning
Gmail – Email
Google Drive – Long-term file storage
Unroll.Me – Unsubscribe from email lists
Creately – Create diagrams
Shortcuts
Now that you have set up your computer, it’s time that you learn how to use it the most efficient way possible…keyboard shortcuts. The better you can get with keyboard shortcuts, the faster you’ll work and the more you’ll get done. While it may seem kind of hard to learn them at first, you’ll be happy you did once they become natural.
Here is a list of the most common shortcuts I use along with a few that I am trying to learn:
General
- Ctrl + C: Copy
- Ctrl + P: Paste
- Ctrl + Z: Undo
- Ctrl + Shift + V: Paste without formatting
- Ctrl + K: Insert Link
- Ctrl + L: Go to address bar
- Win + V: Clipboard History
Chrome
- Ctrl + Tab: Cycle between tabs
- Ctrl + T: Open new tab
- Ctrl + W: Close one tab
- Ctrl + Shift + T: Opens last closed tab
- Tab: Cycle between autosuggest search results
Gmail
- v: Move to
- Shift + 3: Delete
- k: Next
- Shirt + u: Mark Unread
- r: Reply
- a: Reply all
- f: Forward
- c: Compose
- g + i: Go to inbox
- Ctrl + Shift + 7: Numbered list
- Ctrl + Shift + 8: Bulleted list
- Ctrl + ]: Indent
- Ctrl + Enter: Send
Check out more posts like this in our productivity category!
The Takeaway
That’s it! I hope you enjoyed this post on How to Set Up a Computer For Productivity! To recap, start by configuring your Windows settings, then Chrome, then install the tools you want to use! Please let me know if you have any comments, questions, or concerns down below in the comments section. Otherwise, best of luck setting your computer up for productivity!
